Invoice Settings
The invoice settings contains four parts, Invoice frequency/Billing period, invoice date, generate date and due date.
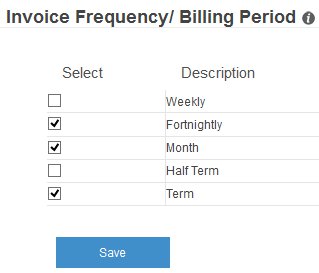
Invoice Date
Determines the date displayed on invoice.
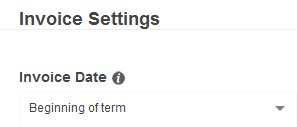
Select when you want to generate the invoices
In a series, the first invoice will always be generated immediately. Remaining invoices will be sent based on settings below
Select the week before or after and the day you wish your invoice to be generated. Note "Current week" refers to the week that the programme takes place.
Example 1 , If the customers billing period was weekly, and you select 1 Week "before" and "Wednesday" , your invoices will be generated each wednesday, 1 week prior.
Example 2 - if the customers billing period was fortnightly, and you select 1 week "after" and "Monday" , your invoices will be generated each monday, the week after the last billing period.
Any changes to these settings will not alter existing confirmed booking.
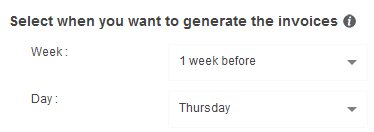
Invoice due date
All invoice due dates are based on the settings below, including the first invoice.
"Current week refers to the week that the programme takes place. for example, "1 before" is the week prior to the 1st day of that programme starting, ie first day of term.
This tool allows you to set your invoice due date based on the start or end date of the customers billing period. the start and end date refer to the first and last day of a particular billing period. ie; a fornightly billing period has a start date of monday the 1st and an end date of friday 12th, (2 weeks later).
Setting examples, based on a billing period starting monday the 1st.
Example 1 , if the customers billing period was weekly, and you select 1 week "before" and "Wednesday", your invoices will be due the wednesday before monday the 1st and each week there after.
Example 2 - if the customers billing period was fortnightly, and you select 2 weeks "after" and "Monday" based on "start date", your invoices will be generated two weeks after the start date on a monday. ie monday 15th
Example 3 - if the customers billing period was fortnightly, and you select 2 weeks "after" and "Monday" based on "end date", your invoices will be generated two weeks after the end date on a monday. ie monday 22nd
Any changes to these settings will not alter existing confirmed booking.
You find the invoice settings from the settings cog top right and then select invoicing.
Invoice Frequency/Billing Period
This determines the frequency of when parents will be invoiced. Multiple option can be offered to parents. These settings only apply for bookings during Term programmes, Holiday and Special day programme bookings are set to have once invoice only for bookings.
Invoice/Frequency/Billing Period
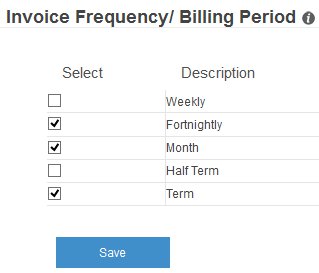
Determines the date displayed on invoice.
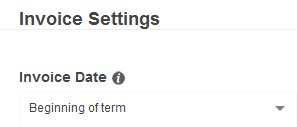
Select when you want to generate the invoices
In a series, the first invoice will always be generated immediately. Remaining invoices will be sent based on settings below
Select the week before or after and the day you wish your invoice to be generated. Note "Current week" refers to the week that the programme takes place.
Example 1 , If the customers billing period was weekly, and you select 1 Week "before" and "Wednesday" , your invoices will be generated each wednesday, 1 week prior.
Example 2 - if the customers billing period was fortnightly, and you select 1 week "after" and "Monday" , your invoices will be generated each monday, the week after the last billing period.
Any changes to these settings will not alter existing confirmed booking.
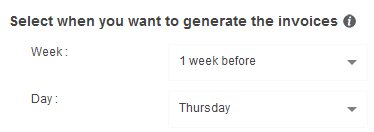
Invoice due date
"Current week refers to the week that the programme takes place. for example, "1 before" is the week prior to the 1st day of that programme starting, ie first day of term.
This tool allows you to set your invoice due date based on the start or end date of the customers billing period. the start and end date refer to the first and last day of a particular billing period. ie; a fornightly billing period has a start date of monday the 1st and an end date of friday 12th, (2 weeks later).
Setting examples, based on a billing period starting monday the 1st.
Example 1 , if the customers billing period was weekly, and you select 1 week "before" and "Wednesday", your invoices will be due the wednesday before monday the 1st and each week there after.
Example 2 - if the customers billing period was fortnightly, and you select 2 weeks "after" and "Monday" based on "start date", your invoices will be generated two weeks after the start date on a monday. ie monday 15th
Example 3 - if the customers billing period was fortnightly, and you select 2 weeks "after" and "Monday" based on "end date", your invoices will be generated two weeks after the end date on a monday. ie monday 22nd
Any changes to these settings will not alter existing confirmed booking.
Casual booking dates are calculated based on first/last attendance
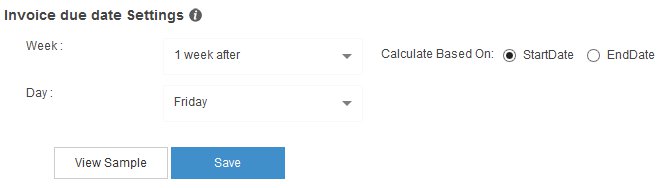


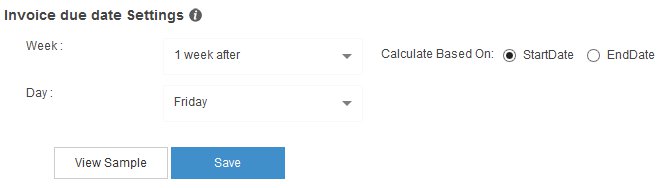
Send First Invoice Immediately
You can choose to send the first invoice immediately when a booking is confirmed or you can choose to send every invoice based on the settings you have chosen to generate your invoices for.
Related Articles
Invoice Manager to Xero Process
This document covers the process of transferring Invoicing systems from using the aimy Plus Invoice Manager to Xero and how to reconcile the outstanding amounts in your aimy Plus portal. Best Practises If possible, do this changeover between terms. ...Invoice Credit Notes and Additonal invoices
When a booking is edited, an additional credit note or additional invoice will be generated based on the change in value of the booking. A Credit note will be created if total amount of an edited booking is less than the total amount of invoices in ...Invoice Reference Setting
The reference that appears on invoices can be customised using several tags This setting allows you to customise what reference is generated on your invoices. You'll find this in Settings (the cog top right) > Invoicing. Simply drag and drop the ...Management of invoices in Invoice manager
Using the aimy Plus invoice manager you can manage invoices that need to be sent to parents or create new ones. You can also view and download invoices as well. Invoice manager draft invoice To create a draft invoice click "New Invoice" button at ...Invoice manager Overpayment
By using this feature we can add an Overpayment and allocate it to selected invoices or get refund. 1- Click on Finance > invoice manager 2- Click on New Overpayment button to create a new overpayment 3- In add overpayment page enter the following ...