Admin app add notes
This feature allows notes to be attached to a programme's site or against certain children for viewing by staff.
Child Notes
Child notes allow Staff Users to add notes to children's profile. These notes added will appear in any attendance roll calls taken and will also show in the Tablet's Daily Summary. These notes will not be seen by parents.
These may include something like "Will be late to ASC due to Rugby practise" - this will show to the staff taking roll call.
To add Child Notes:
- Select Child Notes by clicking "Add Notes" from the aimy Plus app homescreenSelect the children that you would like to add the notes to. You can search by the child's name in the search box
- Simply tap on the name to select - it will turn a blue colour when selected
- Click "Next" when all relevant children are selected
After selecting the children, choose the appropriate filters:
- Choose Session
- For a single day, choose the Day and Date
- For multiple days, select the appropriate days and change the Date Range switch to "On". Now select the Start and End Dates
Now write and apply the note:
- Type the note into the white text field at the bottom of the page
- The relevant children and programmes will show based on the filters you chose earlier.
- When you are happy with the note and selection, click on the "next" button in the top-right and on the next page you can click send. A banner should appear saying "Note has been uploaded"
Site Notes
Site notes allow Staff Users to add notes to the programme's site. These notes added will appear in the Tablet's Daily Summary. These notes will not be seen by parents.
These may include something like "There will be a fire drill at 4:15pm".
To add Site Notes:
Choose Site Notes by clicking on "Add Notes"
Choose the appropriate filters:
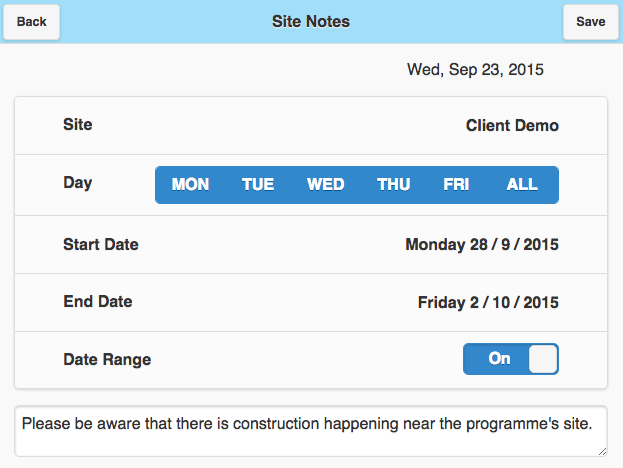
- The Site cannot be chosen here - it only displays the site that the notes are being added to
- For a single day, choose the Day and Date
- For multiple days, select the appropriate days and change the Date Range switch to "On". Now select the Start and End Dates
- Write the Note that you would like to communicate
- When you are happy with the note and filter selection, click on the "Save" button in the top-right. A banner should appear saying "Note Saved Successfully"
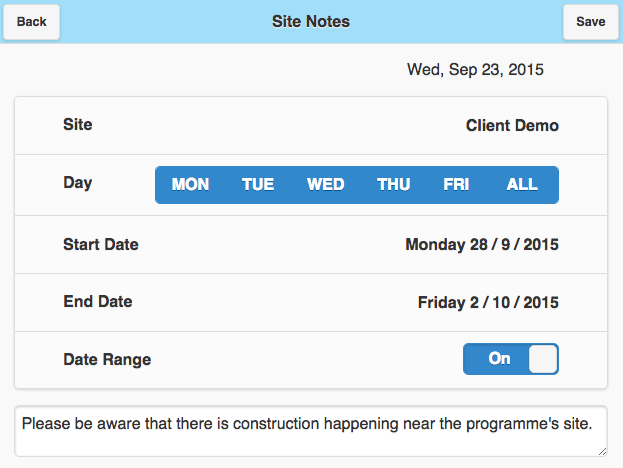
Related Articles
Child Safety
Non-authorised pick ups If there are any non-authorised pick ups for a child there will be an icon on sign in/out. The master pin will need to be entered to view the non-authorised pick up information After clicking show unathourized pickup any ...Central Booking notes
Notes can be added to a booking in the booking manager by staff. Multiple notes can be added to a booking. Notes for all bookings can be viewed in central notes. To add a note to a booking go to the Booking Manager and click "notes" You can enter a ...Why are children missing from the driver pickup list?
The most common reason a child may be missing from the pick up list is if the feeder school hasn't been set up. Adding a feeder school allows you to have children 'fed' into your site from a school. We have a detailed how-to explaining the set up for ...Site and School Confirmation
At aimy Plus we value the protection of your data. There are two required confirmations when a parent registers or a child/ren is booked into a site for the first time. 1. Site Select - Confirmation A Parent will be required to accept the following ...Onsite App Device Recommendations
A touch screen computer device is required to use the aimyPlus Onsite App - iOS Android The recommendations below are for reference only. Apple iPads or Samsung Tabs as they are widely used and will work seamlessly with aimyPlus. 16Gb of storage ...